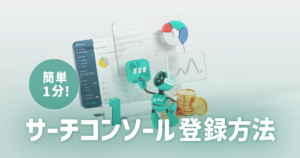本記事では、Googleアナリティクス4(GA4)の設定方法を初心者の方にも分かりやすく、画像付きで解説していきます。
Googleアナリティクスはブログの運営に必要な分析ツールです。
この記事を読めば、初心者でも迷うことなくGoogleアナリティクス4(GA4)を設定することができますので、ぜひ参考にしてみてください!
- Googleアナリティクス4(GA4)とは
- Googleアナリティクス4(GA4)設定方法
Googleアナリティクス4(GA4)ってなに?
Googleアナリティクス4(GA4)とは、Googleが無料で提供するアクセス解析ツールです。
Googleアナリティクスを使うと、Webサイトにアクセスしたユーザーの動きが分かります。
- アクセス数が多い人気の記事
- どの経路でブログに訪れたのか(検索、SNS、広告など)
- 見ているデバイス(スマホ、PCなど)
- ブログの滞在時間
- どのようなユーザーが訪れているか(性別、年齢など)
このように様々な視点で分析ができるので、ブログ運営に役立てることができます。
Googleアナリティクスでは、旧バージョン「ユニバーサルアナリティクス(UA)」のサポートが、2023年7月で終了しました。そのため、現在「ユニバーサルアナリティクス」は利用できません。
Googleアナリティクス4(GA4)設定方法
それでは早速、Googleアナリティクス4(GA4)を設定していきましょう。
- Googleアナリティクスのアカウントを開設する
- WordPressに設置する
アナリティクスのアカウントを開設する
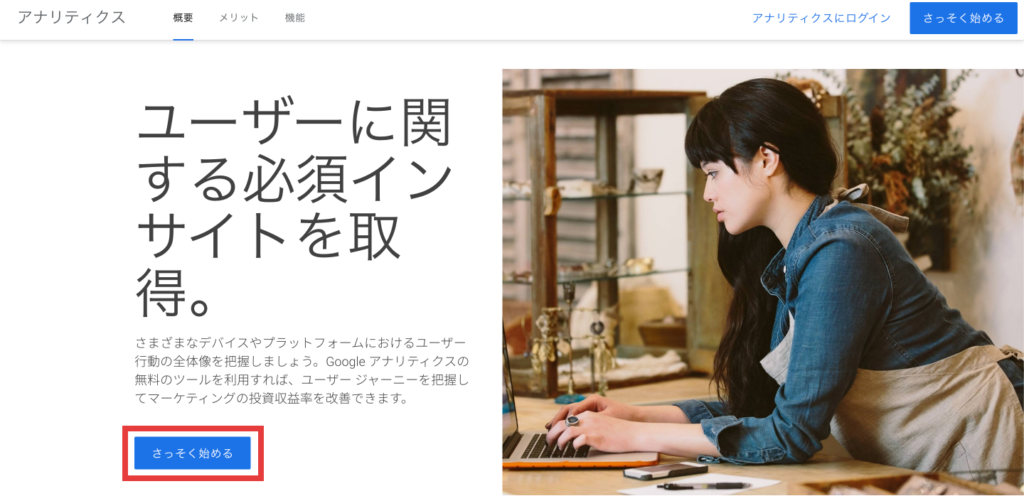
「さっそく始める」をクリック
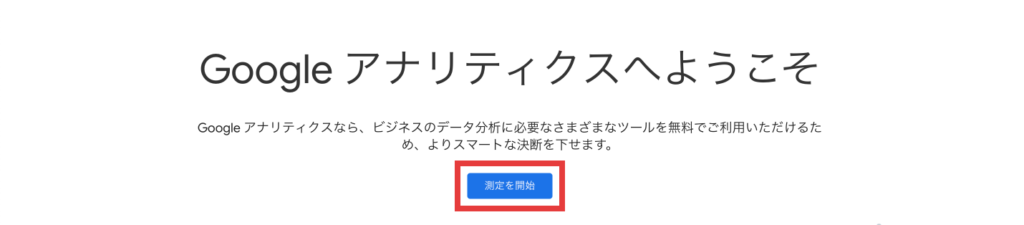
「測定を開始」をクリック
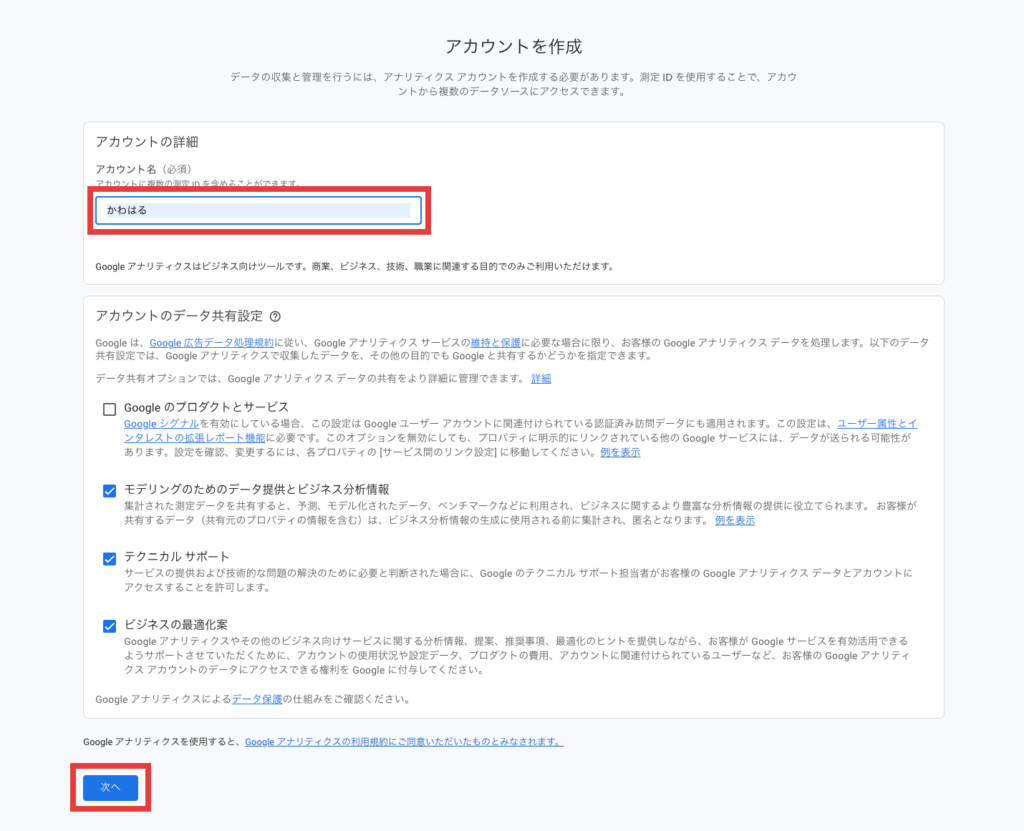
アカウント名は任意の名称でOK!
こだわりがなければ、社名や名前にしておくのがおすすめです。後から変更も可能です。
アカウント名を入力しても「次へ」ボタンがアクティブにならないときは以下を見直そう!
- 3文字以上入力しているか
- 平仮名だけしか入力していない場合、アルファベットや数字を入力してみる
アカウント名は後から変更が可能です。一度適当な英数字を追加して次へボタンがアクティブになるか試してみましょう。(アクティブになったことを確認したら、その場で英数字を消しても次に進めるときがあります)
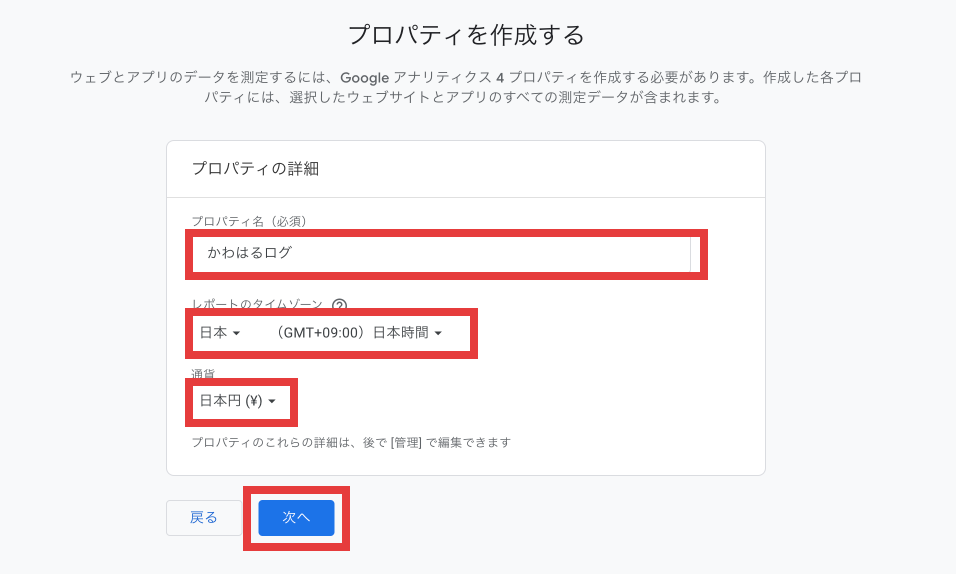
| プロパティ名 | サイト名やブログ名にするのがおすすめ! |
|---|---|
| タイムゾーン | 日本 |
| 通貨 | 日本円 |
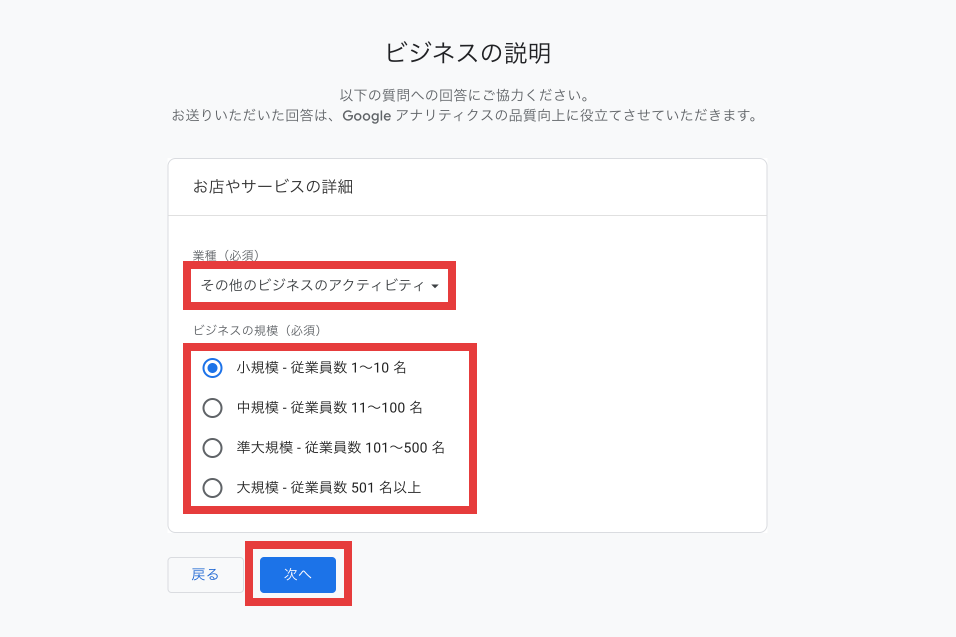
| 業種 | ブログのジャンルに近いのもを選びましょう |
|---|---|
| ビジネスの規模 | ブログの場合「小規模」でOK |
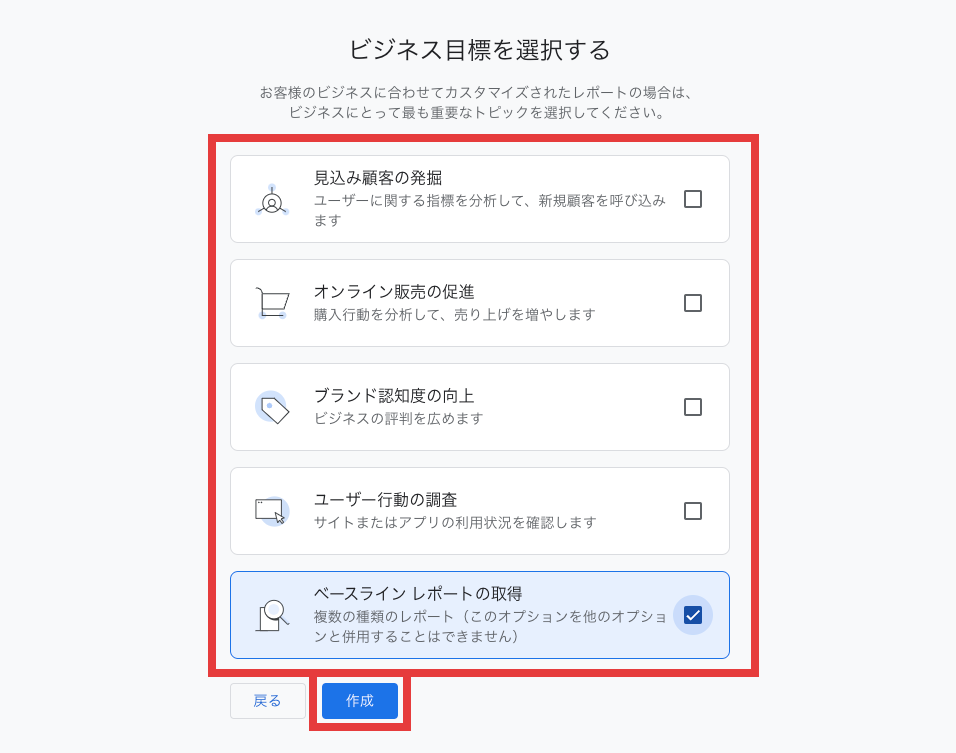
迷った場合は「ベースライン レポートの取得」を選んでおきましょう。
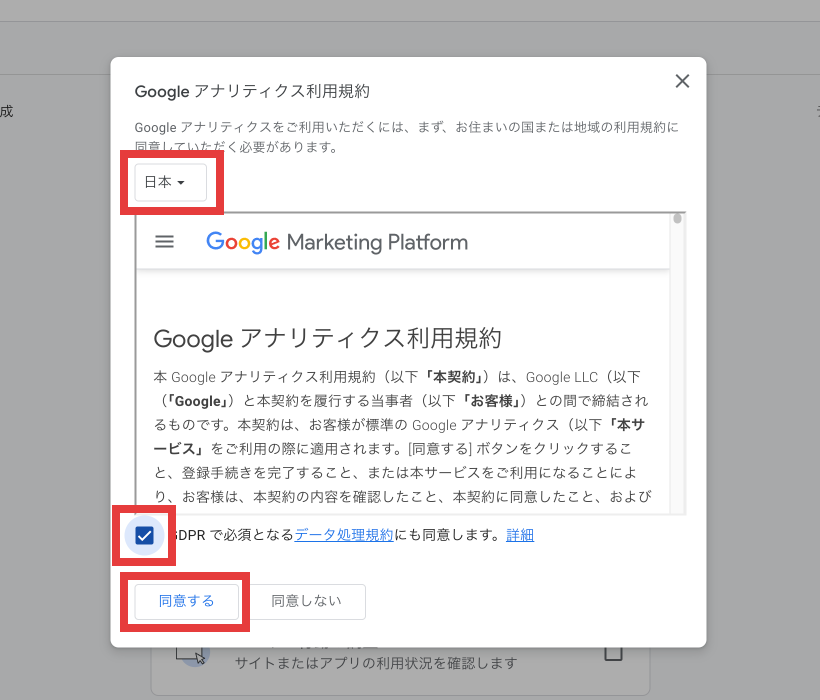
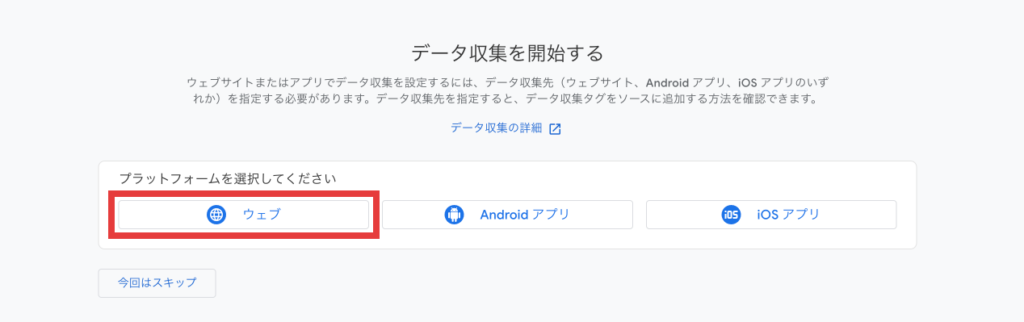
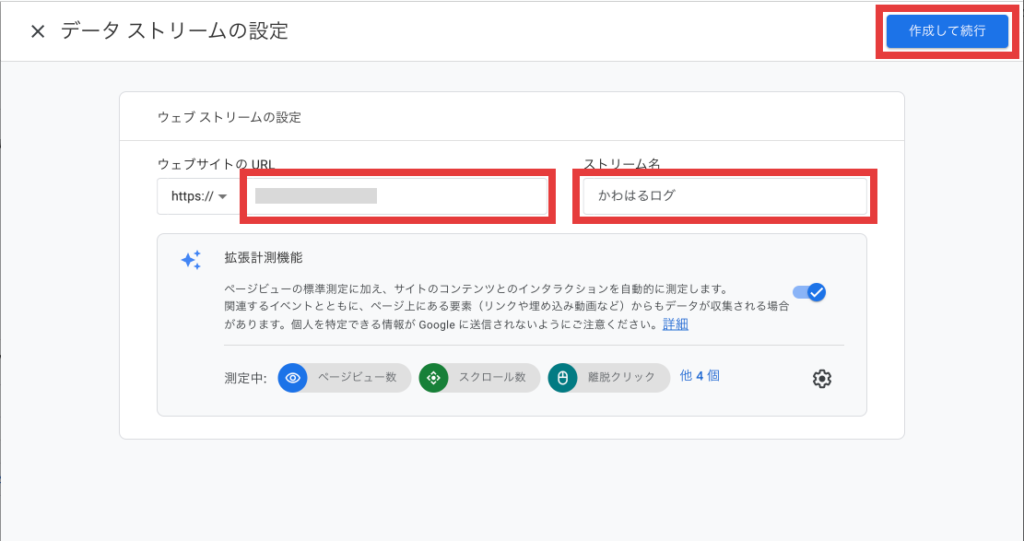
| ウェブサイトのURL | ブログのURL |
|---|---|
| ストリーム名 | ブログの名前でOK |
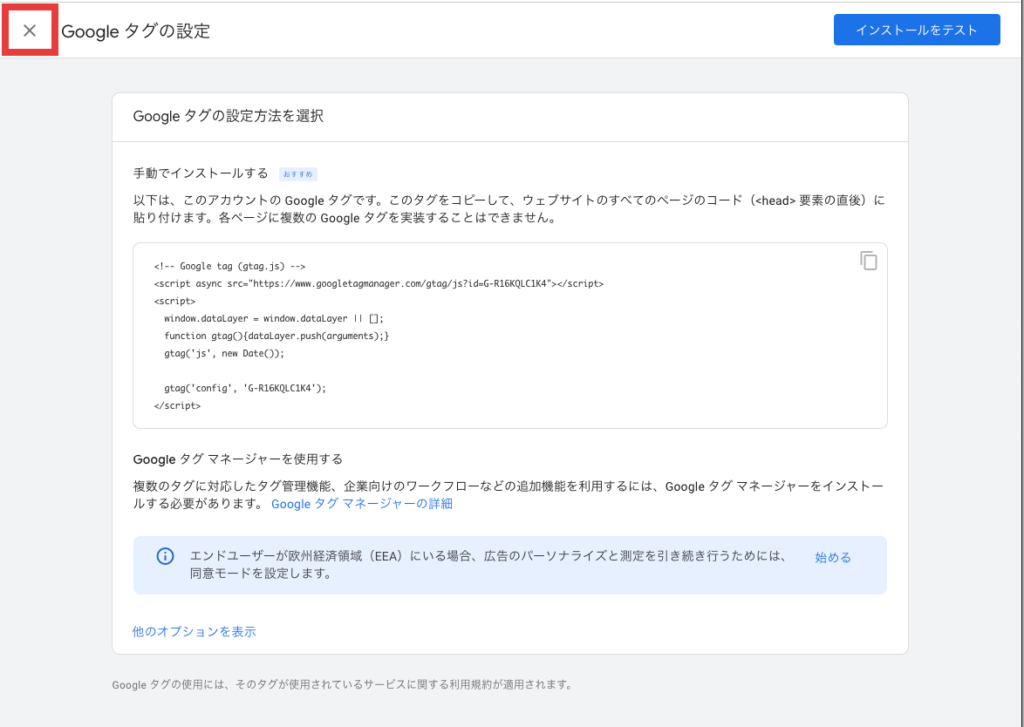
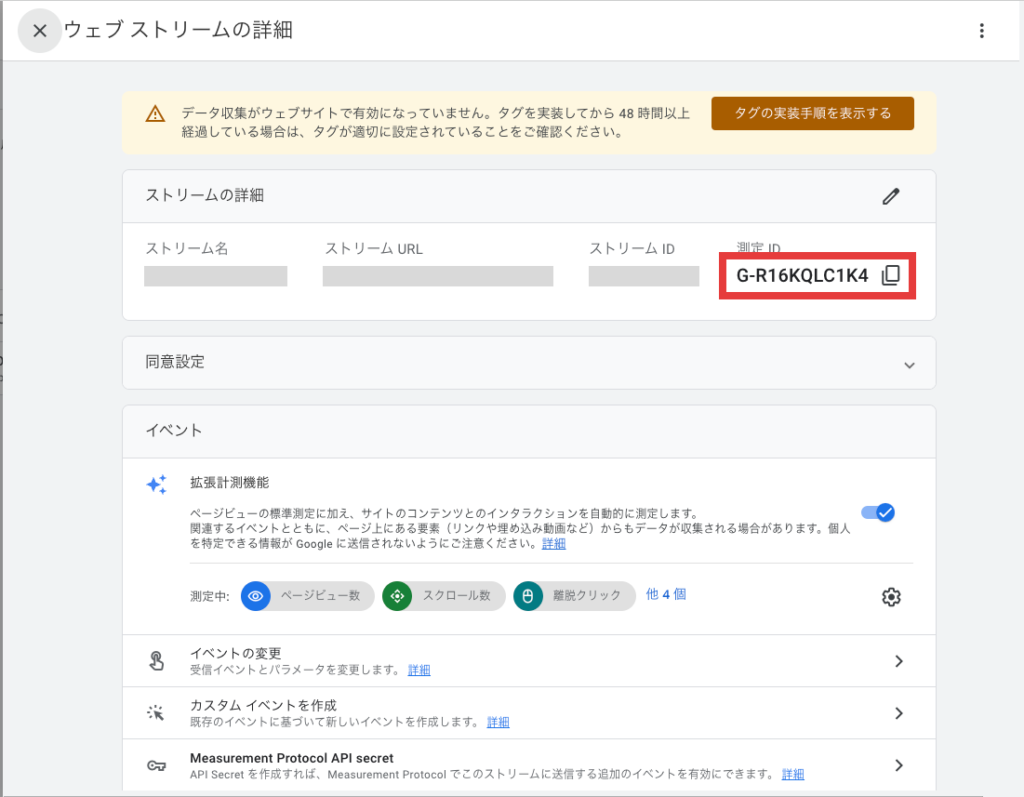
ウェブストリームの詳細の画面が表示されたら、Googleアナリティクスのアカウント登録は完了です。
次は、GA4で分析ができるようWordPressに測定IDを設定します。
右上のGから始まる「測定ID」をコピーし、WordPressの管理画面に戻りましょう。
WordPressに「SEO SIMPLE PACK」で設置する
ウェブストリームの詳細の画面でコピーした測定IDをWordPressに設定する方法を説明します。
「SEO SIMPLE PACK」を使用するのでインストールがまだの人は、先にインストールをしてください。
プラグインのインストールの方法がわからない方は、こちらのページを参考にしてみてください。
「SEO SIMPLE PACK」を導入したら、ダッシュボードの「SEO PACK」をクリックします。
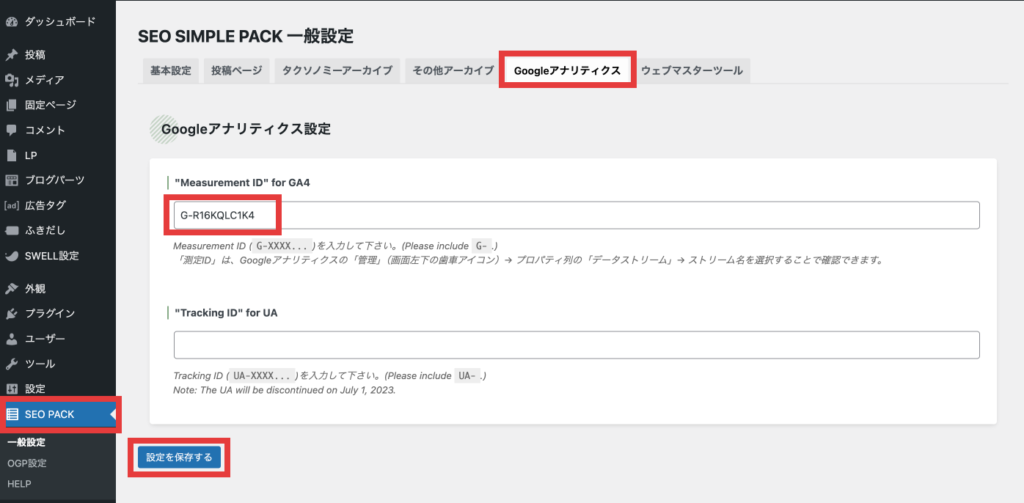
右上の「Google アナリティクス」のダブを選択し、先ほどコピーした測定IDを入力します。
最後に「設定を保存」をクリック。

画面の上に「設定を保存しました」と表示されたら完了です!
これからGoogleアナリティクスでアクセス解析を行い、ブログ運営に役立てていきましょう。